How to Check CPU Speed
Your CPU speed determines how fast your process can perform tasks. CPU speeds matter less than they did in the past, thanks to the advent of multi-core processors. Still, it can be useful to check your CPU speed when purchasing a new program to make sure that your computer can handle it. It's also very useful to know how to check the CPU's true speed when you're overclocking for better performance.
Windows
Open the System window. There are several ways that you can open this window quickly.
Windows 7, Vista, XP - Right-click on Computer/My Computer in the Start menu and select "Properties". In Windows XP, you may need to click the "General" tab after selecting "Properties".
Windows 8 - Right-click on the Start button and select "System".
All Versions - Press ⊞ Win+Pause.
Find the "Processor" entry. This will be located in the "System" section, beneath the Windows edition.
Note the processor speed. Your processor model and speed will be displayed. The speed is measured in gigahertz (GHz). This is the speed of a single core of your processor. If your processor has multiple cores (most modern processors do), each core will be this speed.
If your processor is overclocked, the actual speed may not be shown here.
Check how many cores your processor has. If you have a multi-core processor, the number of cores will not be displayed in this window. Multiple cores does not necessarily mean the programs will run faster, but it can be a big boost for programs designed for it.
Press ⊞ Win+R to open the Run dialog box.
Type dxdiag and press ↵ Enter. Click Yes if prompted to check your drivers.
Find the "Processor" entry in the System tab. If your computer has multiple cores, you'll see the number in parentheses after the speed (e.g. 4 CPUs). This will let you know how many cores you have. Each core runs at approximately the same speed (there will always be very minor variations).
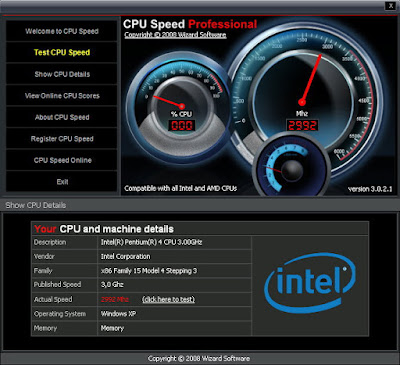
Comments
Post a Comment